Autocad 2018 Set Properties for Dim Hts All Drawings
The fastest way to add Smart Dimensions in SOLIDWORKS
One thing SOLIDWORKS users use every day is the Smart Dimension tool during sketching. Beginners often start the command by selecting it at the Sketch toolbar of the CommandManager. But this needs quite some mouse travel to select it. So experienced users often use a shortcut key or mouse gestures to start it. But there are even faster ways to add Smart Dimensions to your sketch. In this tech blog I want to clarify two methods, which are quite unknown to most of the SOLIDWORKS users I meet.
Smart Dimension with lightning speed – Method 1:
The first method is only available if the right options are activated in the SOLIDWORKS Options menu. So, with SOLIDWORKS opened, go to Tools – Options and select the following two options for Sketch:
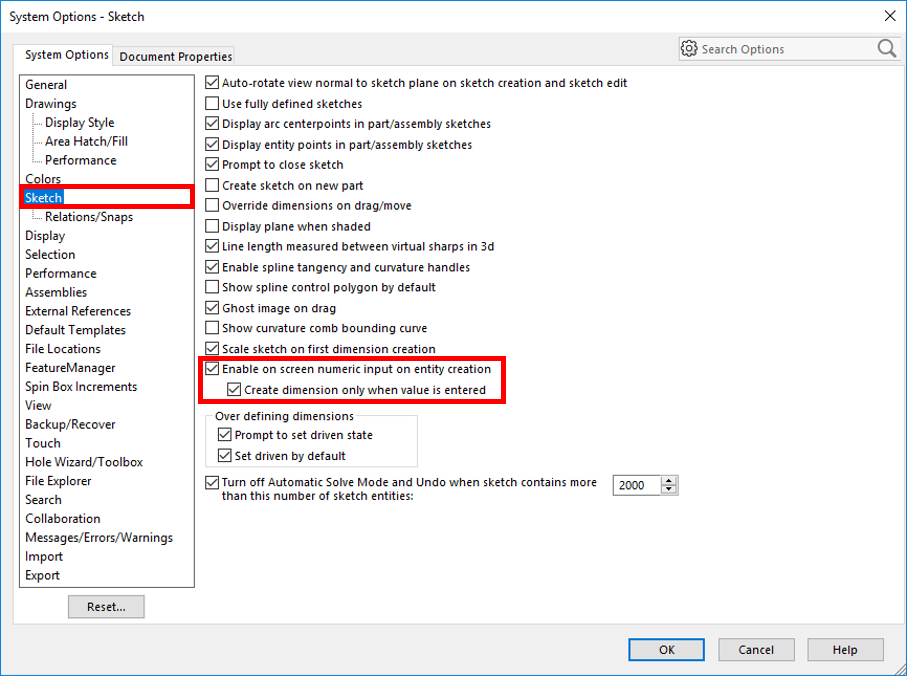
A bit of clarification of these two options:
-
Enable on screen numeric input on entity creation
With this option enabled, numeric input fields will display during the creation of sketch entities. This is a very helpful option, because you don't need to exit a sketch entity tool to dimension it with Smart Dimension.
The downside could be that a dimension is added to everything you sketch. So that brings me to the second option.
-
Create dimension only when value is entered
When this option is selected, the sketch entity will only be dimensioned if you enter a value and press Enter or Tab. This is great, because during "freehand sketching" you don't want dimensions for every line. Also the risk for over defined sketches is high in this case.
In short: When you use the option Enable on screen numeric input on entity creation, I advise you to also select the option Create dimension only when value is entered. So the program will only add dimensions when a value is entered. And probably this will save you a lot of frustration.
Smart Dimension with lightning speed – Method 2:
SOLIDWORKS 2016 introduced a new way of adding dimensions in a sketch. From this version you can preselect sketch entities and then use the Smart Dimension tool to add dimensions to the entities. But quite some people found this setting annoying, because in some cases the dimension was placed at a previously selected and unwanted location. So this setting has been undone in SOLIDWORKS 2018, which brings back the SOLIDWORKS 2015 behaviour for Smart Dimension.
To compensate this, another setting was added. Starting from SOLIDWORKS 2018 you can dimension entities with the Auto Insert Dimension tool on the context toolbar.
In the image below, the two vertical lines are pre-selected with the Ctrl-key. Then, on the context toolbar, Auto Insert Dimension is selected.

The Modify dialog box appears, so you can type a dimension. And after pressing Enter, the dimension is applied to the selected entities.
The entities supported by this tool on the context toolbar are:
- Line: Linear dimension
- Arc: Radial dimension
- Circle: Diameter dimension
- Two lines at an angle: Angular dimension between entities
- Two parallel lines: Linear dimension between entities
- Arc or circle, and line: Linear dimension between line and center point
- Point and line: Linear dimension between line and point
- Arc or circle, and point: Linear dimension between point and center point
- Arc/Arc or Circle/Circle or a combination thereof: Linear dimension between center points
Conclusion
It's funny to see that a simple and known task like Smart Dimension can still be improved with a faster way to run it. Especially with the first described method you can gain a lot of time and save lots of mouse clicks. Hopefully with these two tips you can make this day-to-day task a bit faster.
Written by Martijn Visser, Elite Application Engineer, CAD2M
lapinskiflocruing.blogspot.com
Source: https://blogs.solidworks.com/tech/2018/03/the-fastest-way-to-add-smart-dimensions-in-solidworks.html
0 Response to "Autocad 2018 Set Properties for Dim Hts All Drawings"
Post a Comment